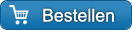Mijn veilige computer
 25 april 2016
25 april 2016
Het blijft me verwonderen dat weinig mensen hun computer met alle data daarop veilig stellen. Zodat ze in grote problemen komen als bestanden per ongeluk zijn gewist, of hun computer zodanig in de war is geraakt dat die niet eens meer kan worden opgestart. Dat laatste had ik een paar maanden geleden toen ik mijn Windows 7 wilde upgraden naar Windows 10. Waarbij Microsoft garandeerde dat ik altijd kon downgraden naar Windows 7 als deze upgrade me niet beviel of niet goed werkte. Dat laatste was het geval, maar niet alleen werkte het teruggaan naar Windows 7 niet, ik kon zelfs mijn computer niet eens meer opstarten! Ik denk dat dit voor veel mensen het moment is om de computer uit het raam te gooien, maar als je goede back-ups hebt hoeft dat helemaal niet. En ik ga nu vertellen hoe ik dat gedaan heb en nog steeds doe.
Om te beginnen moet je wel onderscheid maken tussen back-ups en images. Bij de eerste kopieer je gewoon al je losse bestanden, bij de tweede kopieer je je harde schijf in zijn geheel. Stel je een prikbord met allemaal foto’s voor: die kun je wel allemaal afzonderlijk gaan kopiëren door er fotootjes van te maken, maar het is handiger om één foto te maken van het hele prikbord. Bij dat laatste maak je een image, één bestand waar alles in zit, en als je dat later terugzet staat alles weer keurig op dezelfde plek op je harde schijf zodat die echt helemaal identiek is aan zoals hij was toen je de image maakte. Maar waarom een image maken als je ook gewoon al je bestanden kunt kopiëren, bijvoorbeeld op een externe harde schijf die je met een USB-kabeltje aan je computer koppelt? Omdat je in Windows allemaal foutmeldingen krijgt omdat je geen rechten hebt om sommige al dan niet verborgen bestanden te kopiëren. Ook in Linux moet je, hoewel het daar wat simpeler gaat, de rechten op je eigen bestanden opeisen.
Images – en die zijn ook als back-up te gebruiken zodat je er losse bestanden uit kunt plukken om terug te zetten – maak ik meestal met Acronis True Image, en ik bewaar ze op een externe harde schijf die ik op een veilige plek opberg. Maar je kan ze natuurlijk ook in de cloud bewaren, op een externe server. Dat laatste is natuurlijk het meest veilig omdat die zelfs overleeft als je huis afbrandt. Maar het maken van een image neemt dan wel meer tijd in beslag omdat je alles moet uploaden, wat immers tien keer zoveel tijd inneemt als downloaden. En tegelijkertijd is het minder veilig, want wie weet welke overheden, geheime diensten en hackers er allemaal in je bestanden zitten te snuffelen.
Voordat je een image gaat maken is het wel belangrijk om een rescue medium te maken, een cd, dvd of USB-stick waarmee je de computer kunt opstarten als hij – althans niet fysiek – in de kreukels ligt. Het maken van zo’n schijf of stick kan meestal met het image-programma dat je gebruikt, maar je moet wel checken of je computer vanaf een schijf of USB-stick kan opstarten, en dat kan je zien en regelen in het bootmenu als je vlak na het aanzetten van je computer, dus nog voordat Windows het overneemt, op F1, F2, F10, Del of Esc drukt. Als je zo’n rescue medium hebt gemaakt is het handig een en ander te testen. Als je een externe harde schijf voor je image gebruikt: verbind die dan eerst met de computer voordat je die met het rescue medium opstart. Dan zie je op gegeven moment wel op je beeldscherm of je met behulp van je rescue disk in je computer kan kijken en zo de plek kan opzoeken waar een image of bestand moet worden teruggezet. Het lijkt een ingewikkelde procedure allemaal, maar het is wel een volstrekt logische werkwijze.
Ik zocht al tijden naar een alternatief voor Acronis True Image. Omdat ik het niet logisch in elkaar vind zitten. Als je een image wilt terugzetten moet je eerst aangeven waar je hem wilt terugzetten om pas daarna te kiezen wat je wilt terugzetten. Dat is voor mij net zoiets als dat je bij het kopiëren van een bestand eerst moet aangeven waarheen je wilt kopiëren en pas dan het bestand zelf moet selecteren. En soms wijst de pijl die aangeeft in welke richting je kopieert gewoon de verkeerde kant op. En het terugzetten van een los bestand is al helemaal een crime. Onlangs kwam ik via een computerblad Macrium Reflect tegen, en dat vind ik veel gebruikersvriendelijker. In de gratis versie ontbreken enkele mogelijkheden, maar het is goed genoeg om ermee te experimenteren. Los bestandje terugzetten? Externe disk aansluiten, programma starten, gemaakte image selecteren, ‘Browse image’ en hup: de externe disk wordt gemount en de inhoud ervan verschijnt onder een nieuwe letter in je verkenner. Computer automatisch afsluiten na maken van een image? Images laten verifiëren? Driveletter van de externe disk veranderen? Allemaal geen probleem.
Ik ga niet in op de verschillen tussen volledige, incrementele en differentiële images – die dus ook als back-up te gebruiken zijn – maar het is goed te weten dat ook dat kan, want die besparen veel tijd. En dan zijn er nog veel mogelijkheden die ik zelf nog niet heb bestudeerd. Al met al is Macrium Reflect voor mij echt een programma om reclame voor te maken. Bij deze. Ideaal voor mensen met Windows in hun computer, en er bestaat ook een Linuxversie van. Bij deze heb ik iedereen gewaarschuwd: images zijn ideaal om je computer na rampen weer draaiende te krijgen. Dat voelt niet alleen veilig, dat is ook veilig!
 Gepost in
Gepost in